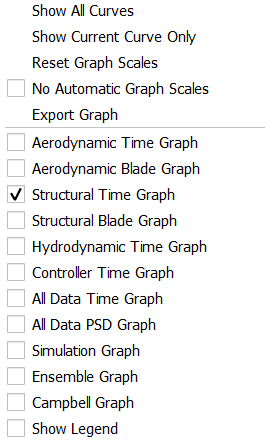GUI Overview
A stand out feature of QBlade is the seamless integration of all functionality in a sophisticated and intuitive graphical user interface. The main concepts and terms of QBlades user interface are briefly described in the following image.
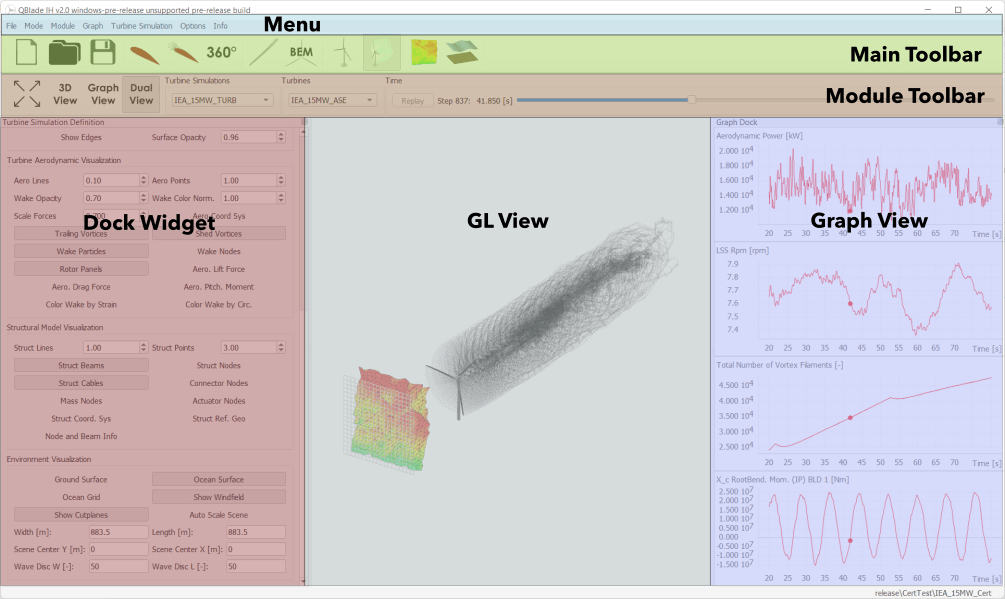
Fig. 30 Overview of QBlades user interface.
The Menu allows to change between HAWT and VAWT mode and enables access to GUI customization and export functionality.
The Main Toolbar is used to switch to quickly open or save project and to switch between QBlade’s different modules.
The Module Toolbar changes, depending on which module is currently selected. The main functionality of this Toolbar is to select data objects through the shown Combo Boxes and to switch between the Graph View, Gl View or Dual View modes
The Dock Widget changes, depending on which module is currently selected. Here data objects can be created, edited or removed and simulation can be started. Furthermore it contains module specific functionality.
The GL View is available for some modules and shows a rendered representation of the simulation or data object.
The Graph View is used to plot simulation results or object data in QBlade’s custom 2D Graph class.
General Settings
the general settings dialog (see Fig. 31) can be found in the top Menu under Options->General Gui Appearance.
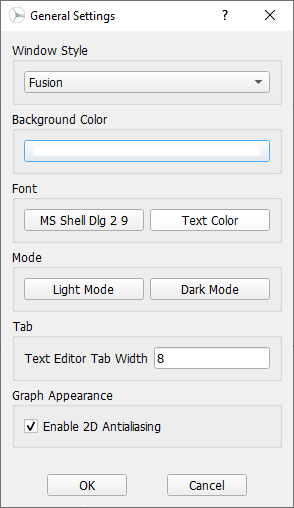
Fig. 31 The general settings dialog.
In this dialog the global font size and font type can be changed. Furthermore the overall wind style and several other global visualization options can be set.
Opengl Light Settings
The OpenGl Light Settings Dialog (see Fig. 32) can be found in the top Menu under Options->OpenGl Light Settings.
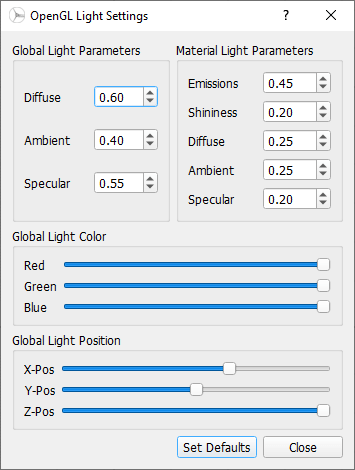
Fig. 32 The opengl light settings dialog.
This dialog allows to change the global illumination and light settings for all scenes that are rendered in 3D using opengl.
Graph Functionality
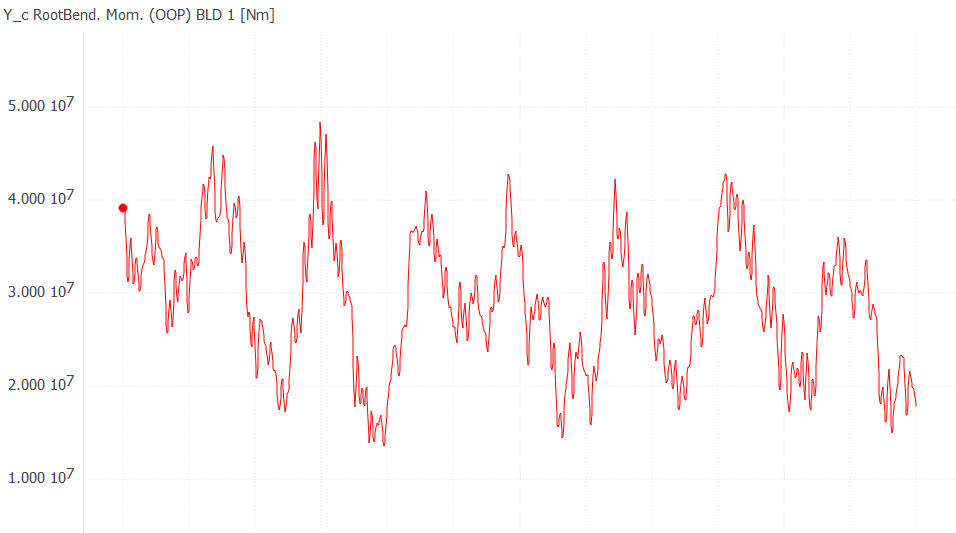
Fig. 33 A QBlade Graph.
Each of the modules in QBlade is equipped with custom graphs that are used to plot various parameters of a simulation or a data object. The graphs in QBlade can be considered the main tool for analyzing and exporting results in QBlade. Each graph can be customized individually. When closing a QBlade session all graph customizations are stored and are reloaded when QBlade is started again. The user can interact with a graph in the following ways:
Pan: Hold down the left mouse key to pan the graph
Zoom: Use the mouse wheel to zoom a graph. Holding down the Y or X key on the keybord allows to only zoom the x- or y-axis.
Variables & Styles and Axes
The Variables menu can be opened by a left mouse double click on any graph. The Styles and Axes menu is found by clicking on the Styles and Axes tab in the graph menu.
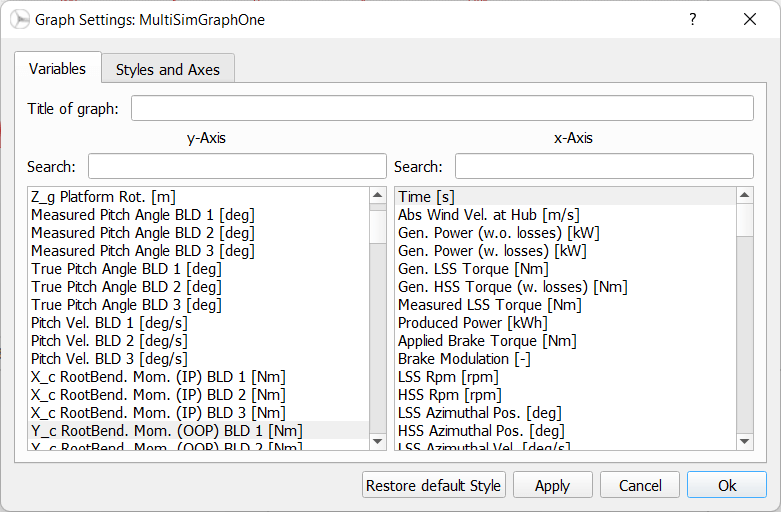
Fig. 35 The Graph Variables Menu.
The main functionality of the Variables menu is to select the parameter that is currently plotted. A variable can be selected for the x- and the y-axis. The Search edit can be used to search for a parameter in the graphs parameter list.
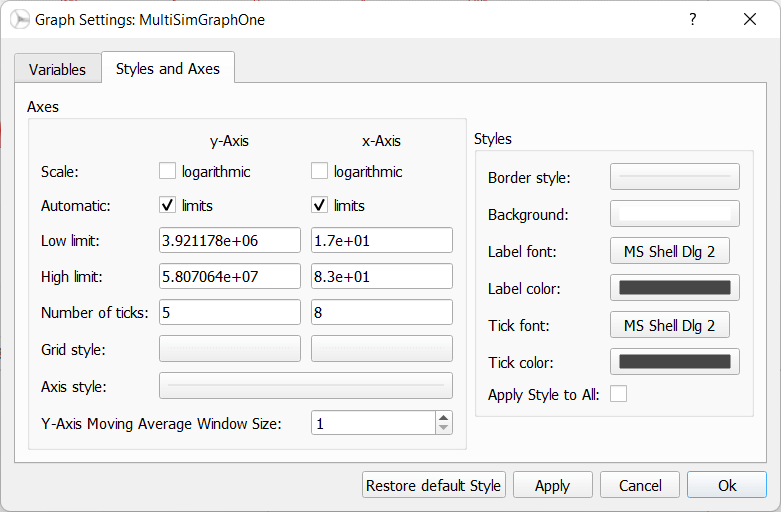
Fig. 36 The Graph Styles Menu.
The Styles and Axes menu can be used to customize the graph appearance and the graph limits. Furthermore a moving average window size can be defined in this menu that is applied to the currently plotted parameter.
Curve Styles
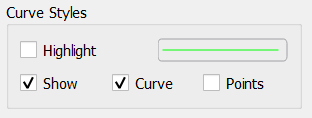
Fig. 37 The Curve Styles Menu.
When in the Graph View of a module the Curve Styles box is visible in the Dock Widget. The Curve Styles menu is used to set the appearance of the data curve of an object. By clicking on the colored line box the curve color, curve style and curve width can be changed by the user. Furthermore, the following options are avaliable:
Highlight: If this checkbox is ticked the currently selected object will be highlighted by increasing the width of the associated curve.
Show: This checkbox toggles the visibility of the curve.
Curve: This toggles if the curve is diaplyed.
Points: This toggles if the individual data points are displayed.
Graph Layout
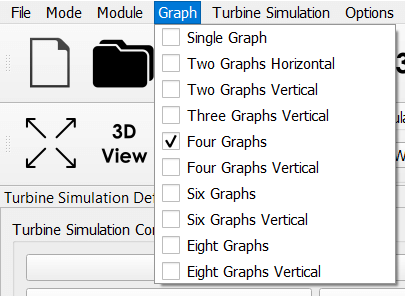
Fig. 38 The Graph Layout Menu.
The Graph Layout Menu can be accessed from the Menu. For each module an individual graph layout can be selected. The user can choose to display one, two, three, four, six or eight graphs in two layout options. When multiple graphs are displayed in QBlade each graph can be of a different Graph Type and can be configured with an individual appearance.
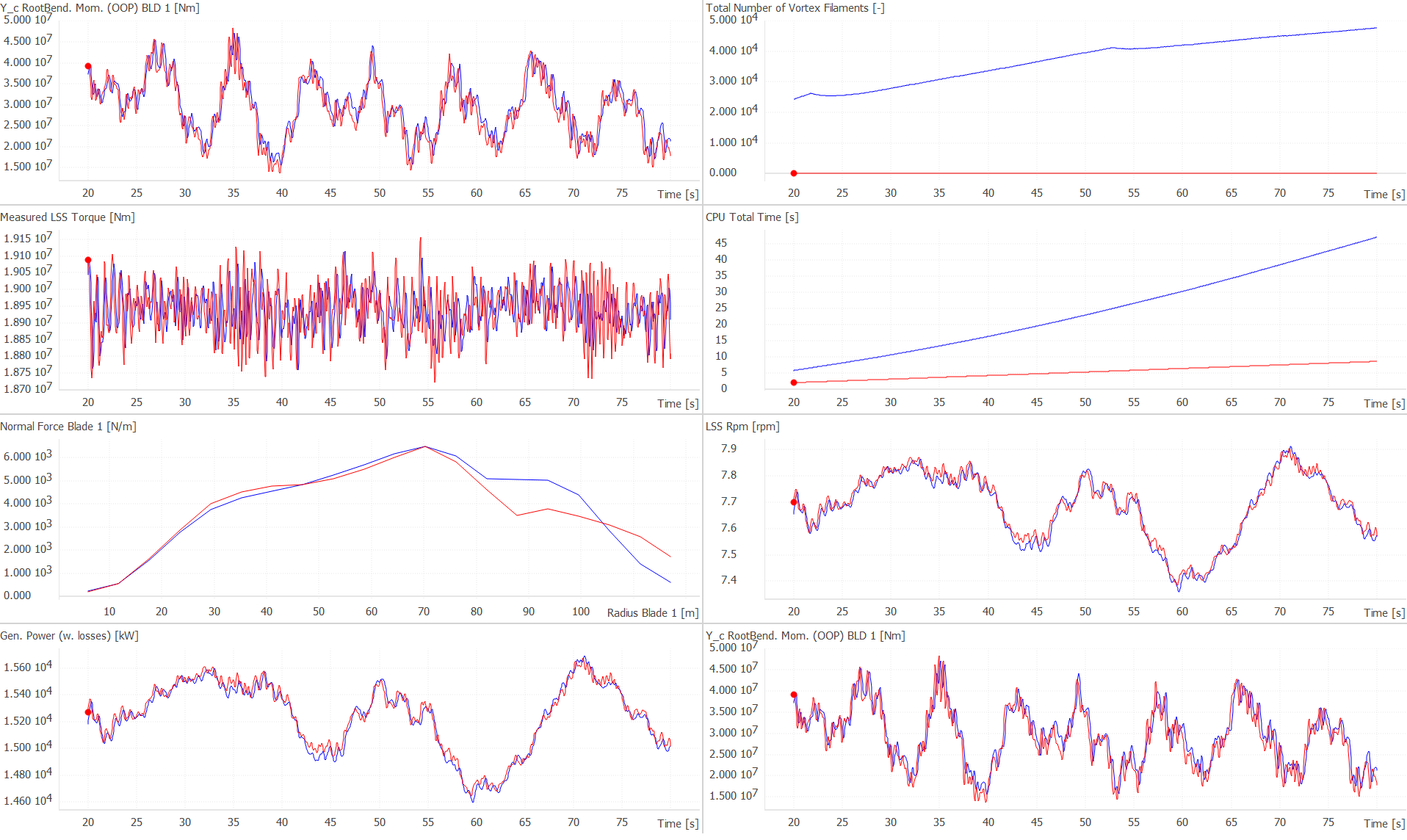
Fig. 39 The ‘Eight Graphs Vertical’ Layout.